La barra de herramientas muestra un conjunto de iconos que nos ofrecen acceso rápido a algunas útiles herramientas de Tableau:
Esta barra es común a hojas de trabajo, dashboards e historias, aunque no todos los iconos están activos en estos tres tipos de páginas. Además, la disponibilidad de estos botones depende del estado actual de la página en la que nos encontremos:
![]() Mostrar página de inicio: Este botón nos da acceso a la página de bienvenida de Tableau, donde encontramos las herramientas de conexión a archivos y servidores, acceso a los últimos libros abiertos y enlaces a recursos de formación y de otros tipos. Desde dicha página, una pulsación de la tecla escape nos devuelve a la página en la que nos encontremos.
Mostrar página de inicio: Este botón nos da acceso a la página de bienvenida de Tableau, donde encontramos las herramientas de conexión a archivos y servidores, acceso a los últimos libros abiertos y enlaces a recursos de formación y de otros tipos. Desde dicha página, una pulsación de la tecla escape nos devuelve a la página en la que nos encontremos.
![]() Deshacer y Rehacer: Estos botones nos permiten deshacer las últimas acciones realizadas y rehacerlas posteriormente. También podemos recurrir a los atajos de teclado Control-Z y Control-Y con el mismo objetivo.
Deshacer y Rehacer: Estos botones nos permiten deshacer las últimas acciones realizadas y rehacerlas posteriormente. También podemos recurrir a los atajos de teclado Control-Z y Control-Y con el mismo objetivo.
![]() Guardar: Este botón guarda el libro de trabajo. Si ya lo habíamos guardado previamente, simplemente se guarda con el mismo nombre y en la misma localización. Si no lo habíamos guardado, mostrará una ventana en la que recorrer la estructura de directorios de los discos a los que tengamos acceso para seleccionar la carpeta en la que guardarlo, así como darle el nombre que deseemos.
Guardar: Este botón guarda el libro de trabajo. Si ya lo habíamos guardado previamente, simplemente se guarda con el mismo nombre y en la misma localización. Si no lo habíamos guardado, mostrará una ventana en la que recorrer la estructura de directorios de los discos a los que tengamos acceso para seleccionar la carpeta en la que guardarlo, así como darle el nombre que deseemos.
![]() Nueva fuente de datos: Un clic en este botón abrirá un panel a la izquierda de la interfaz en el que realizar una nueva conexión a un fichero o servidor que servirá para crear una nueva fuente de datos.
Nueva fuente de datos: Un clic en este botón abrirá un panel a la izquierda de la interfaz en el que realizar una nueva conexión a un fichero o servidor que servirá para crear una nueva fuente de datos.
![]() Detener las actualizaciones automáticas: Un clic en este icono detendrá las actualizaciones automáticas de la hoja activa, tras lo cual el icono modificará su aspecto para avisarnos del cambio. Éste solo afecta a la hoja activa (si quisiéramos detener las actualizaciones automáticas en una segunda página, tendríamos que acceder a ella y ejecutar esta misma acción). Esta detención es útil cuando la composición del gráfico es -por el motivo que sea- muy lenta. Por ejemplo, como cada vez que arrastramos un campo a un estante se actualiza el gráfico, si queremos arrastrar varios campos a diferentes estantes, en lugar de ir arrastrándolos uno a uno esperando a que Tableau actualice la gráfica cada vez, puede ser más práctico desactivar estas actualizaciones hasta que hayamos terminado de configurar el objeto visual.
Detener las actualizaciones automáticas: Un clic en este icono detendrá las actualizaciones automáticas de la hoja activa, tras lo cual el icono modificará su aspecto para avisarnos del cambio. Éste solo afecta a la hoja activa (si quisiéramos detener las actualizaciones automáticas en una segunda página, tendríamos que acceder a ella y ejecutar esta misma acción). Esta detención es útil cuando la composición del gráfico es -por el motivo que sea- muy lenta. Por ejemplo, como cada vez que arrastramos un campo a un estante se actualiza el gráfico, si queremos arrastrar varios campos a diferentes estantes, en lugar de ir arrastrándolos uno a uno esperando a que Tableau actualice la gráfica cada vez, puede ser más práctico desactivar estas actualizaciones hasta que hayamos terminado de configurar el objeto visual.
Este icono tiene asociado un pequeño triángulo a su derecha que nos da acceso a dos opciones distintas:
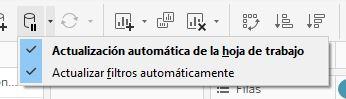
![]() Ejecutar actualización: Si hemos detenido las actualizaciones automáticas, se activará el botón de "Ejecutar actualización" que nos permitirá forzarla. Este icono lleva asociado un submenú adicional accesible haciendo clic en el pequeño icono con forma de triángulo que se muestra a su derecha:
Ejecutar actualización: Si hemos detenido las actualizaciones automáticas, se activará el botón de "Ejecutar actualización" que nos permitirá forzarla. Este icono lleva asociado un submenú adicional accesible haciendo clic en el pequeño icono con forma de triángulo que se muestra a su derecha:
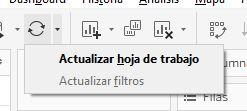
Estas opciones se corresponden con las incluidas en la herramienta anterior relativas a la detención de las actualizaciones automáticas.
![]() Nueva hoja de trabajo: Un clic en este botón creará una nueva hoja de trabajo en el libro. Si hacemos clic en el icono con forma de triangulito que se muestra a su derecha veremos opciones para crear una nueva hoja, un nuevo dashboard y una nueva historia:
Nueva hoja de trabajo: Un clic en este botón creará una nueva hoja de trabajo en el libro. Si hacemos clic en el icono con forma de triangulito que se muestra a su derecha veremos opciones para crear una nueva hoja, un nuevo dashboard y una nueva historia:
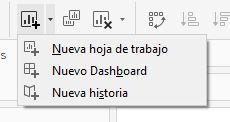
![]() Duplicar: Herramienta para duplicar la página activa, con independencia de que se trate de una hoja de trabajo, un dashboard o una historia. Útil cuando deseamos crear una página semejante a otra: en lugar de rehacerla desde cero podemos duplicar la original y retocar la copia.
Duplicar: Herramienta para duplicar la página activa, con independencia de que se trate de una hoja de trabajo, un dashboard o una historia. Útil cuando deseamos crear una página semejante a otra: en lugar de rehacerla desde cero podemos duplicar la original y retocar la copia.
![]() Borrar hoja: Un clic en este icono reinicializa la página actual (es decir, borra su contenido pero no la elimina, a pesar de lo que pueda dar a entender el nombre de la herramienta). Este icono solo está activo para hojas de trabajo y dashboards, no para historias. Si deseamos eliminar una página podemos abrir el menú contextual de su pestaña en la barra de páginas y hacer clic en la opción Eliminar (esta opción solo estará disponible si la página en cuestión no está siendo usada en otra página -una hoja en un dashboard, por ejemplo-).
Borrar hoja: Un clic en este icono reinicializa la página actual (es decir, borra su contenido pero no la elimina, a pesar de lo que pueda dar a entender el nombre de la herramienta). Este icono solo está activo para hojas de trabajo y dashboards, no para historias. Si deseamos eliminar una página podemos abrir el menú contextual de su pestaña en la barra de páginas y hacer clic en la opción Eliminar (esta opción solo estará disponible si la página en cuestión no está siendo usada en otra página -una hoja en un dashboard, por ejemplo-).
Esta herramienta tiene también asociado un submenú accesible haciendo clic en el pequeño triángulo que se muestra a su derecha:
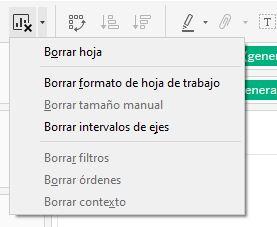
Tal y como vemos en la imagen anterior, además de borrar la hoja, podemos borrar su formato, filtros, etc. (si es que han sido modificados o si existen).
![]() Intercambiar filas y columnas: Intercambia los campos que hayamos situado en los estantes de filas y columnas.
Intercambiar filas y columnas: Intercambia los campos que hayamos situado en los estantes de filas y columnas.
![]() Ordenar de forma ascendente y descendente: Ordena el último campo que hayamos seleccionado de forma ascendente o descendente. En este contexto, para seleccionar un campo que hayamos llevado a los estantes de filas o de columnas basta con hacer clic en él (veremos que su color cambia ligeramente a un tono algo más oscuro). Así, en el ejemplo de la siguiente imagen se ha hecho clic en el campo Gender (que se muestra algo más oscuro que los demás campos) y podemos ver que el texto emergente del icono sobre el que se sitúa el ratón hace referencia a este campo:
Ordenar de forma ascendente y descendente: Ordena el último campo que hayamos seleccionado de forma ascendente o descendente. En este contexto, para seleccionar un campo que hayamos llevado a los estantes de filas o de columnas basta con hacer clic en él (veremos que su color cambia ligeramente a un tono algo más oscuro). Así, en el ejemplo de la siguiente imagen se ha hecho clic en el campo Gender (que se muestra algo más oscuro que los demás campos) y podemos ver que el texto emergente del icono sobre el que se sitúa el ratón hace referencia a este campo:
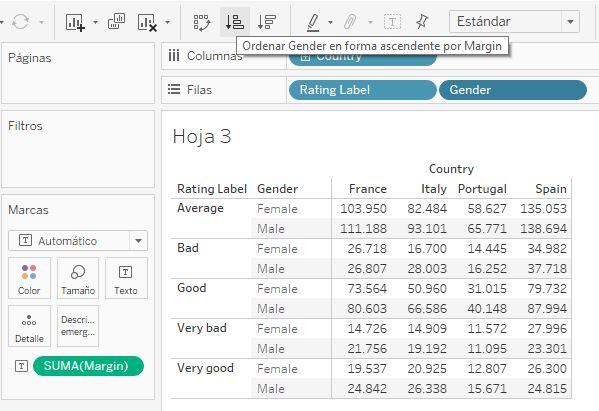
![]() Resaltar: Esta herramienta sirve para resaltar las marcas correspondientes a un cierto valor del campo especificado (veremos ejemplos más adelante). Un clic en este icono abre un menú de opciones que incluye la posibilidad de inhabilitar el resaltado y especificar los campos o los tipos de campos a resaltar:
Resaltar: Esta herramienta sirve para resaltar las marcas correspondientes a un cierto valor del campo especificado (veremos ejemplos más adelante). Un clic en este icono abre un menú de opciones que incluye la posibilidad de inhabilitar el resaltado y especificar los campos o los tipos de campos a resaltar:
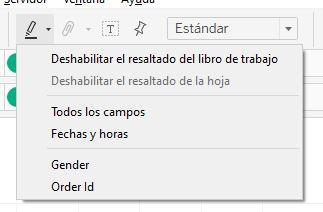
![]() Agrupar miembros: Este icono se activa cuando hemos seleccionado una o más marcas en la gráfica (haciendo clic en ellas mientras presionamos la tecla Control, o pinchando una zona de la gráfica y arrastrando el ratón para englobar aquellas marcas a resaltar). Un clic en él muestra el menú asociado:
Agrupar miembros: Este icono se activa cuando hemos seleccionado una o más marcas en la gráfica (haciendo clic en ellas mientras presionamos la tecla Control, o pinchando una zona de la gráfica y arrastrando el ratón para englobar aquellas marcas a resaltar). Un clic en él muestra el menú asociado:
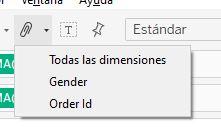
Un clic en la opción adecuada nos permitirá crear un nuevo grupo definido por el valor o los valores de la dimensión seleccionada. Veremos también ejemplos de esto más adelante.
![]() Mostrar etiquetas de marca: Esta opción muestra las etiquetas (valores o textos) asociadas a las marcas incluidas en la gráfica. Por ejemplo, en un histograma se muestra por defecto solo las barras verticales. Activando esta opción se mostraría también el valor numérico asociado a cada una de las barras.
Mostrar etiquetas de marca: Esta opción muestra las etiquetas (valores o textos) asociadas a las marcas incluidas en la gráfica. Por ejemplo, en un histograma se muestra por defecto solo las barras verticales. Activando esta opción se mostraría también el valor numérico asociado a cada una de las barras.
![]()
Fijar ejes / Fijar mapa: Esta opción inhabilita el comportamiento automático que suelen mostrar los ejes y los mapas para adaptarse a los datos. Por ejemplo, una gráfica de columnas fija los límites del eje vertical en función de los valores a representar, y si se produce un cambio en estos valores (por ejemplo, tras realizar un filtrado), dichos límites se ajustan automáticamente. Fijar los ejes supone que éstos no van a modificarse salvo que lo hagamos a mano.
![]()
Tipo de vista: Esta herramienta configura la forma en la que se va a mostrar el objeto visual en el lienzo. Si hacemos clic en este botón se muestra el menú asociado:
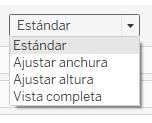
En función de la opción que escojamos, nuestro gráfico se mostrará ocupando toda la altura disponible, o todo el ancho, o la vista completa (aunque esto también dependerá del gráfico del que se trate).
![]()
Mostrar / ocultar tarjetas: Esta herramienta nos permite mostrar u ocultar tarjetas y otros elementos, como el título, subtítulo, etc. Un clic en este botón muestra el menú asociado a través del cual podemos escoger la opción deseada:
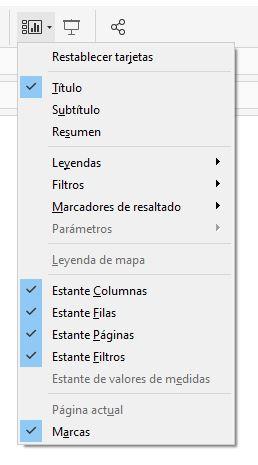
![]()
Modo de presentación: Esta opción -que ya hemos visto al hablar del submenú Ventana- nos da acceso al modo de presentación en el que se ocultan todos los menús, paneles y tarjetas (salvo filtros o elementos necesarios para interactuar con la gráfica) y muestra solo las gráficas.
![]() Compartir el libro de trabajo con otros: Esta herramienta nos da acceso a Tableau Server o a Tableau online de forma que podamos compartir el libro con terceros.
Compartir el libro de trabajo con otros: Esta herramienta nos da acceso a Tableau Server o a Tableau online de forma que podamos compartir el libro con terceros.
![]() Mostrarme: Esta herramienta nos permite transformar rápidamente un gráfico de un tipo en otro tipo, y nos sirve de referencia a la hora de escoger los campos necesarios para poder visualizar un objeto visual. Un clic en este botón abre el panel de opciones asociado:
Mostrarme: Esta herramienta nos permite transformar rápidamente un gráfico de un tipo en otro tipo, y nos sirve de referencia a la hora de escoger los campos necesarios para poder visualizar un objeto visual. Un clic en este botón abre el panel de opciones asociado:
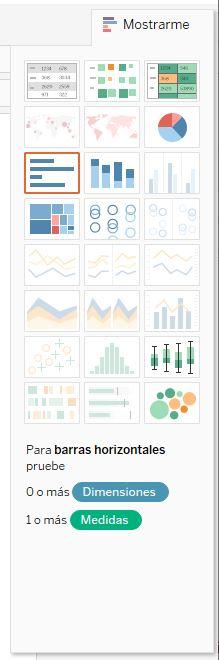
Veremos con detalle esta herramienta más adelante, pero adelantemos que, en función de los campos que hayamos seleccionado en el panel de campos de la izquierda o que hayamos llevado a los estantes de filas o de columnas, se mostrarán activos unos tipos de gráficos u otros, y que un clic en un gráfico concreto transformará lo que tengamos en el lienzo para convertirlo en un gráfico de ese tipo.
