El gauge, medidor o gráfico indicador es especialmente útil si queremos mostrar un valor comparándolo con otro que se considera valor objetivo. Su panel de campos es el siguiente:
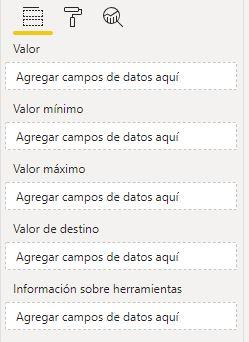
En este tipo de visualizaciones trabajamos con un valor numérico simple y con un valor objetivo. Adicionalmente podremos limitar el valor mínimo y valor máximo a mostrar en el indicador.
- Campo “Valor”: recibirá el valor numérico simple a mostrar. Solo admite uno.
- Campo “Valor mínimo”: recibirá el campo que determinará el valor mínimo a mostrar en la visualización. Si se trata de un valor numérico simple, también puede ser introducido en el área de formato de la visualización (“Formato > Eje medidor > Min.”).
- Campo “Valor máximo”: recibirá el campo que determinará el valor máximo a mostrar en la visualización. Si se trata de un valor numérico simple, también puede ser introducido en el área de formato de la visualización (“Formato > Eje medidor > Máx.”).
- Campo “Valor de destino”: recibirá el campo que determinará el valor objetivo a mostrar en la visualización por medio de una barra (roja por defecto). Al igual que ocurre con los dos campos anteriores, si se trata de un valor numérico simple, también puede ser introducido en el área de formato de la visualización (“Formato > Eje medidor > Destino”).
- Campo “Información sobre herramientas”: recibirá campos cuyo contenido queremos que se muestre en la ventana emergente que se abre al mover el ratón por encima del indicador.
Los campos Valor mínimo, Valor máximo y Valor de destino solo pueden introducirse en el panel de configuración o en el de opciones, nunca en ambos al mismo tiempo. Es necesario comentar también que la sección Eje medidor del panel de formato no se muestra hasta que no se lleva algún campo al panel de campos de la visualización.
Llevemos, por ejemplo, la medida Sales (conteniendo la suma de los importes de ventas) al campo Valor de la visualización:
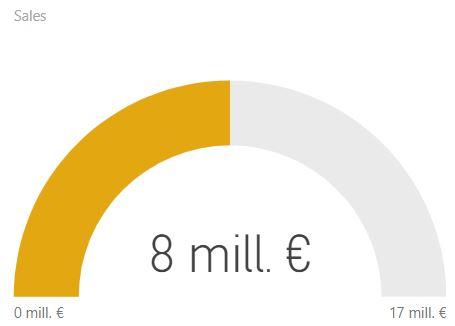
Cuando creamos la visualización, el valor máximo toma siempre, por defecto, un valor igual al doble de la cifra mostrada en el medidor. Una vez introduzcamos un valor o una medida en el campo “Valor máximo”, la visualización se adaptará adecuadamente. El valor mínimo, por defecto, es cero.
Ahora podemos llevar campos o medidas de nuestro modelo de datos a los campos adecuados de la visualización para definir el valor objetivo y los valores mínimo y máximo. Por ejemplo, escribamos en Formato > Eje medidor las cifras 2000000 (2 millones) para el valor mínimo, 12000000 (12 millones) para el valor máximo, y 10000000 (10 millones) para el destino:
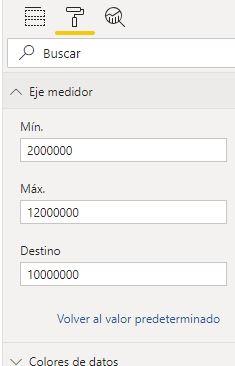
La visualización muestra el siguiente aspecto:
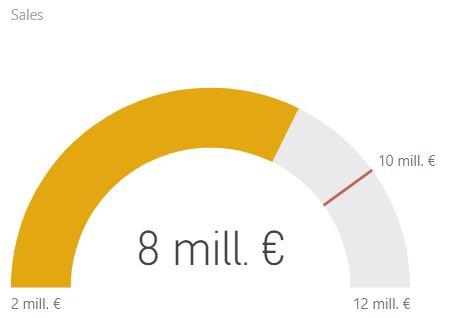
Comprobamos que los límites del gráfico son los valores mínimo y máximo que hemos fijado, y que se muestra con una barra roja el objetivo. Si el valor máximo fuese inferior al valor de la métrica, se mostraría todo el indicador de color naranja. Por ejemplo, en la siguiente imagen se ha llevado el valor 5000000 (5 millones) -valor inferior a los 8 millones de ventas- al campo Max. de la sección Formato > Eje medidor:
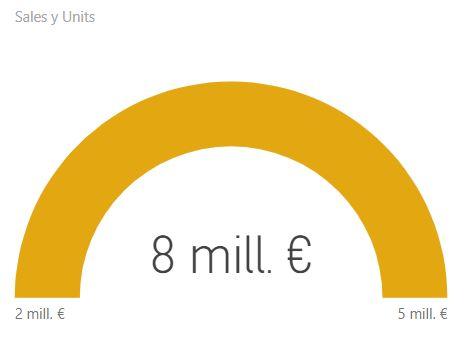
Una limitación de esta visualización es que el color naranja que indica el valor de la métrica, aunque puede personalizarse, no cambia cuando se alcanza el objetivo.
Al mover el cursor por encima de la visualización se muestra la clásica ventana emergente con la información correspondiente, aunque en ésta no se incluye información sobre el objetivo, tan solo sobre la métrica que hayamos llevado al campo Valor (y sobre los campos que hayamos llevado a Información sobre herramientas). En el ejemplo de la siguiente imagen se ha llevado la medida Units (conteniendo el número de unidades vendidas) a dicho campo:
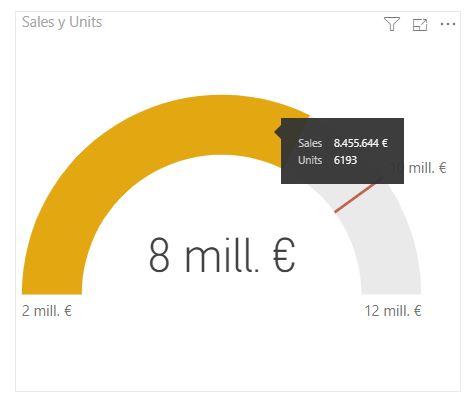
Comentar, por último, que la visualización nos permite escoger -como ya se ha adelantado- el color que representa la métrica siendo mostrada (el naranja de las anteriores imágenes) y el color de la barrita que representa el objetivo (rojo por defecto), ambas opciones personalizables en Formato > Colores de datos. Podemos también mostrar, ocultar y dar formato a la cifra correspondiente a la métrica que se muestra en el centro (Formato > Valor de globo), así como mostrar u ocultar las cifras que se muestran en los extremos de la visualización con los valores mínimo y máximo a representar (Formato > Etiquetas de datos).